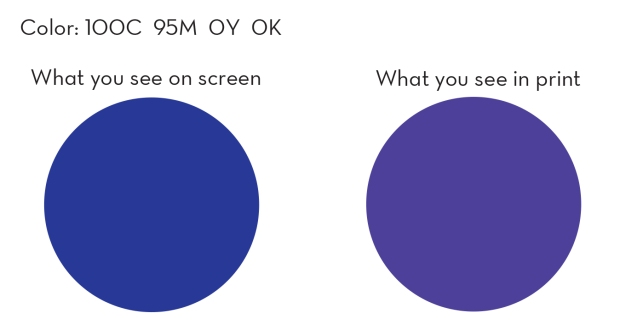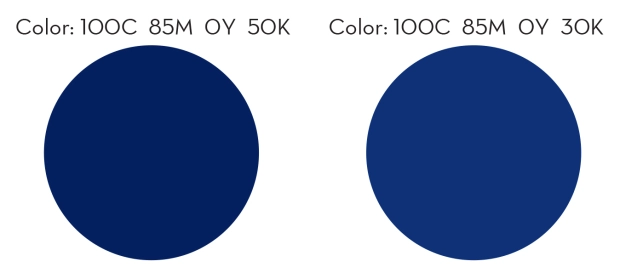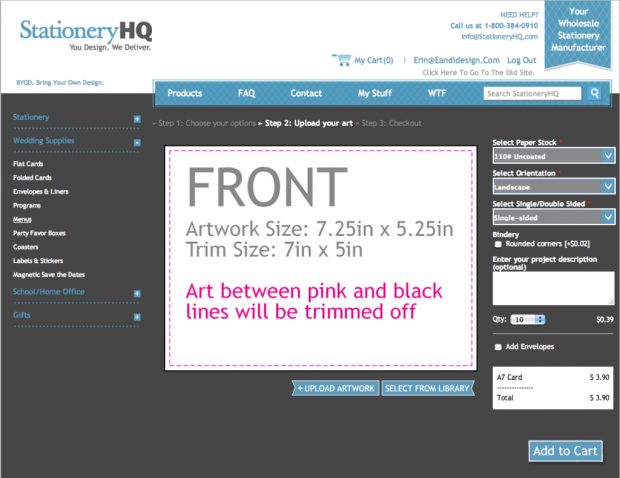What The Hue? Designers love color. We love love love it. And it makes us want to pull our hair out when we can’t get the color we see on our monitor to match the color we see on paper. There are many variables that affect color: our monitor settings (which will never match our clients settings), the tone of the paper we print on (not all white papers are created equal) and color blindness (for real, 8% of men and .5% of women are color blind).

Color test on different papers.
Here are some tips to help you get the best results and make peace with what you can’t control.
Let’s start with what you see on your screen.
– Apple monitors tend to be lighter overall than PC monitors. So if you’re on a Mac and sending digital proofs to someone on a PC, they are likely seeing a darker version. Your only tool for dealing with this is knowledge. Optimize your monitor settings and talk your client through it if they say “it looks dark.”
– RGB will ALWAYS look more intense and pure than printed CMYK. It has to do with RGB colors coming from light and CMYK colors coming from surface material. Here’s a good article for color geeks.
Here’s what we know about color in print:
– Paper can be considered a color. If you choose a natural or ivory stock, you are adding up to 10% yellow to your color mix. For the truest color, pick the brightest white stock. Our brightest whites are the #110 uncoated (it has a cool tone), Savoy (warm tone) and Felt (warm tone).

Same CMYK values printed on Savoy White and Savoy Natural
– Uncoated papers will soak up more ink than coated or gloss stocks, giving them a less vibrant appearance. So if you want really bright color on uncoated paper, you gotta saturate it – give it more ink than you think you need.
– CMYK digital printing is not perfect. You won’t get the same result on different days like you might if you used Pantone colors (which are the equivalent of a can of paint). There are only about a million variables that affect digital printing.
For the best results, I have printed my own color swatches (which I update by trend or season) on multiple stocks so I have a good idea of the difference between my screen and my print jobs. I use the DIY product option on StationeryHQ.com so I can fit lots of decent sized color swatches.

My color swatches rank right up there with pictures of my kids in my studio.
If you are designing a stationery suite, try using complementary colors or adding texture into your system to break it up. Matchy-matchy is getting kind of old school and then you won’t be so stressed when your coral invite looks 1% lighter than your coral RSVP card.
Please post your questions, suggestions or photos of great solutions on our facebook wall, we all appreciate the extra help.